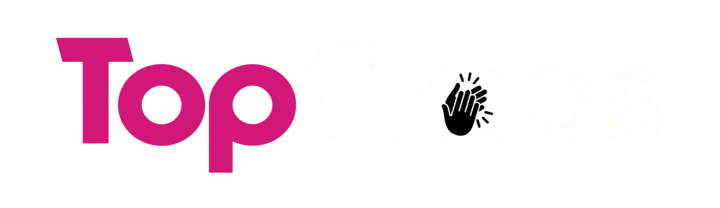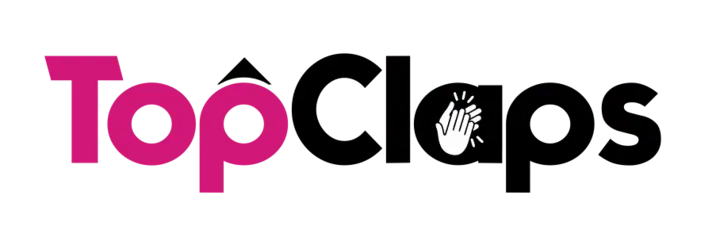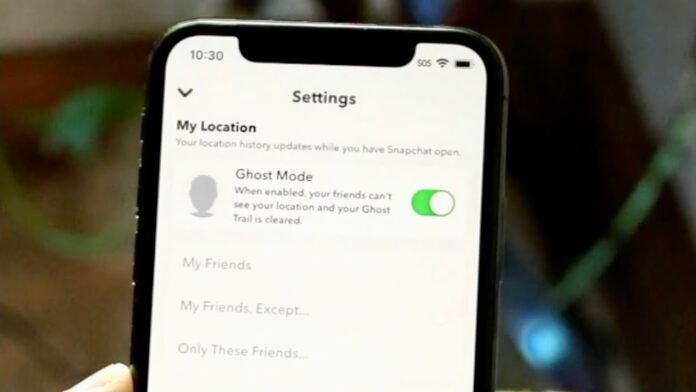You are not the only person who has witnessed confetti or thumbs-up bubbles flying across the screen when someone waves their hand during a video call. Numerous clients are astounded by these activities, frequently accepting for the time being that they’re simply characteristics of stages like Zoom or WhatsApp. But no, they are features built into Apple’s iOS and Mac operating systems.
What Are Video Call Reactions?
Apple has enabled automatic reactions during calls on its devices. Specific hand signs, such as approval or goodwill gestures, set off the responses. When these gestures are detected, the system overlays matching animations on the user’s screen, such as confetti or thumbs-up bubbles.
So Why Are These Reactions Appearing?
The idea behind them is to make video calls more interactive and fun. Some people find them expressive; others may see them as distractions in professional settings. Fortunately, it’s possible to turn them off.
How To Turn Off Video Call Reactions On A Mac
To stop reactions appearing during your video calls on a Mac:
Access The Video Menu:
During any video call on your Mac, move your cursor to the top of the screen to reveal the menu bar. Look for the green camera icon, which represents the video menu.
Disable Reactions:
Click on the green camera icon to open up the videos menu. Select “Reactions” from the drop-down options. Click to turn off reactions to disable them for all future calls. Doing this lets you turn reactions off system-wide, so you don’t have to disable them each time you make or receive a call.
How To Turn Off Call Reactions On An iPhone.
To turn off these reactions on an iPhone, you need to adjust settings via Control Center:
Open Control Center:
While on a video call, swipe down from the top-right corner of the screen (where the battery indicator is) to access the Control Center
Access Video Settings:
In the Control Center, tap the videos tab to open up video-related settings.
Disable Reactions:
Find the option labeled “Reactions” and tap on it. Toggle the settings to turn off gesture-based effects, preventing automatic reactions from appearing during your calls.
Developer Options for Disabling Reactions
As of iOS 17.4 earlier this year, Apple gave developers of third-party video call apps the option to turn off these reactions by default. So, depending on the app you’re using, these reactions might already be turned off without any manual adjustment required.
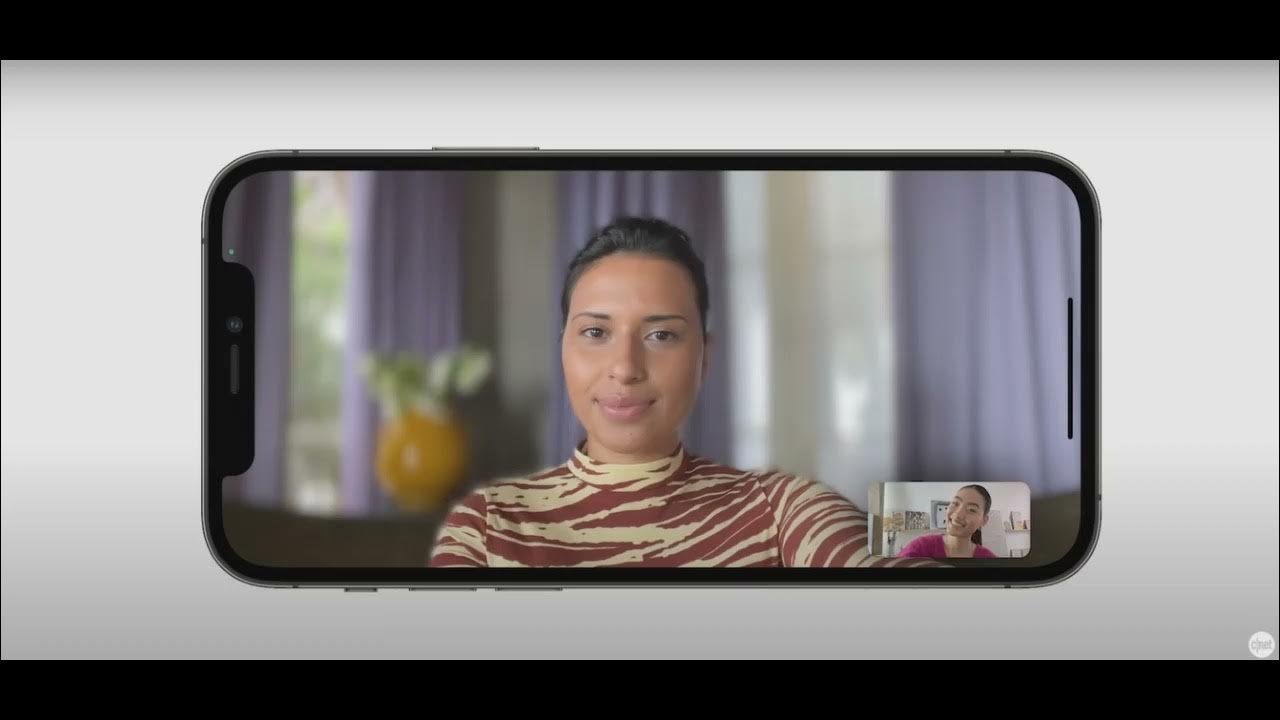
Check Your Preferred Video Call App
If you like to use a third-party video call app, it’s worth checking its settings or updating notes to see if they’ve made this change. Many developers have taken advantage of Apple’s new feature to offer users a more controlled and distraction-free experience. If your app supports it, you may not need to do anything else to turn off reactions.
Summary
Though Apple’s video call reactions were meant to make people have fun while communicating, they may not fit all scenarios, particularly those related to work. Luckily for us, there is a method Apple has given to control this feature so it won’t interfere with our video calls. Our steps are written above, and if followed, we shall be able to customize these auto responses on both Mac and iPhone, thereby suiting the settings of our devices to meet what we want them to do.